2-factor authentication for internal users
This function allows you to further secure your ConnectBooster account log in via one-time use, rotating authentication codes.
Organizations' log ins are NOT affected with these setup steps. However, ALL "Internal Users" under Configurations + Internal Settings will be forced to enroll.
Setup instructions
Our 2-factor uses the standard time-based One-Time Password algorithm (TOTP). This means you may use the "Authenticator" style app of your choosing, if the protocol is supported.
Known mobile apps supporting OTP that have been tested:
- Duo Mobile
- Microsoft Authenticator
- Google Authenticator
- Authy
The first log in via your standard username / password will begin the enrollment process. This will be a requirement for ALL Internal Users.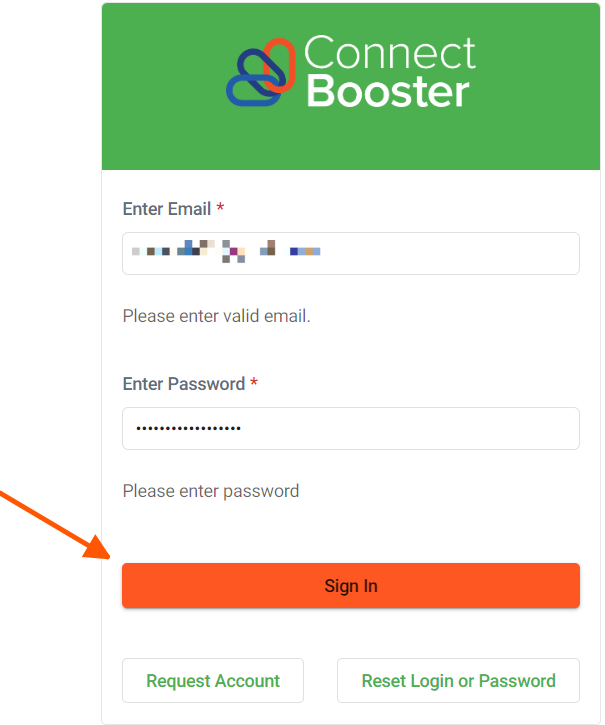
After initial successful log in, you will be prompted to scan a QR Code. Scan with the supported authentication app of your choosing. Some applications may require a label, or "friendly name".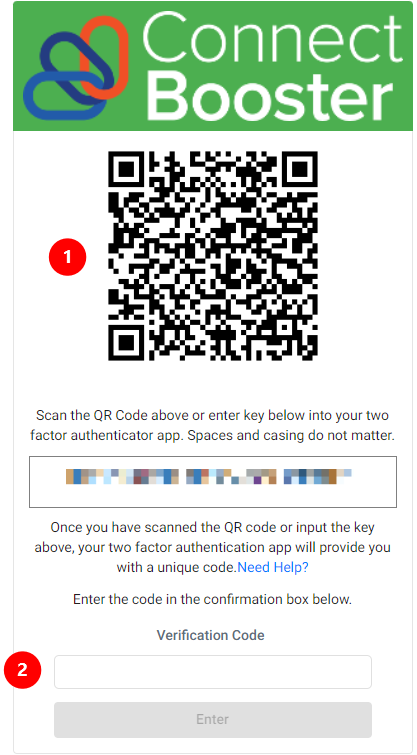
Ex., use the "Add Account" & Scan QR Code option in Authy: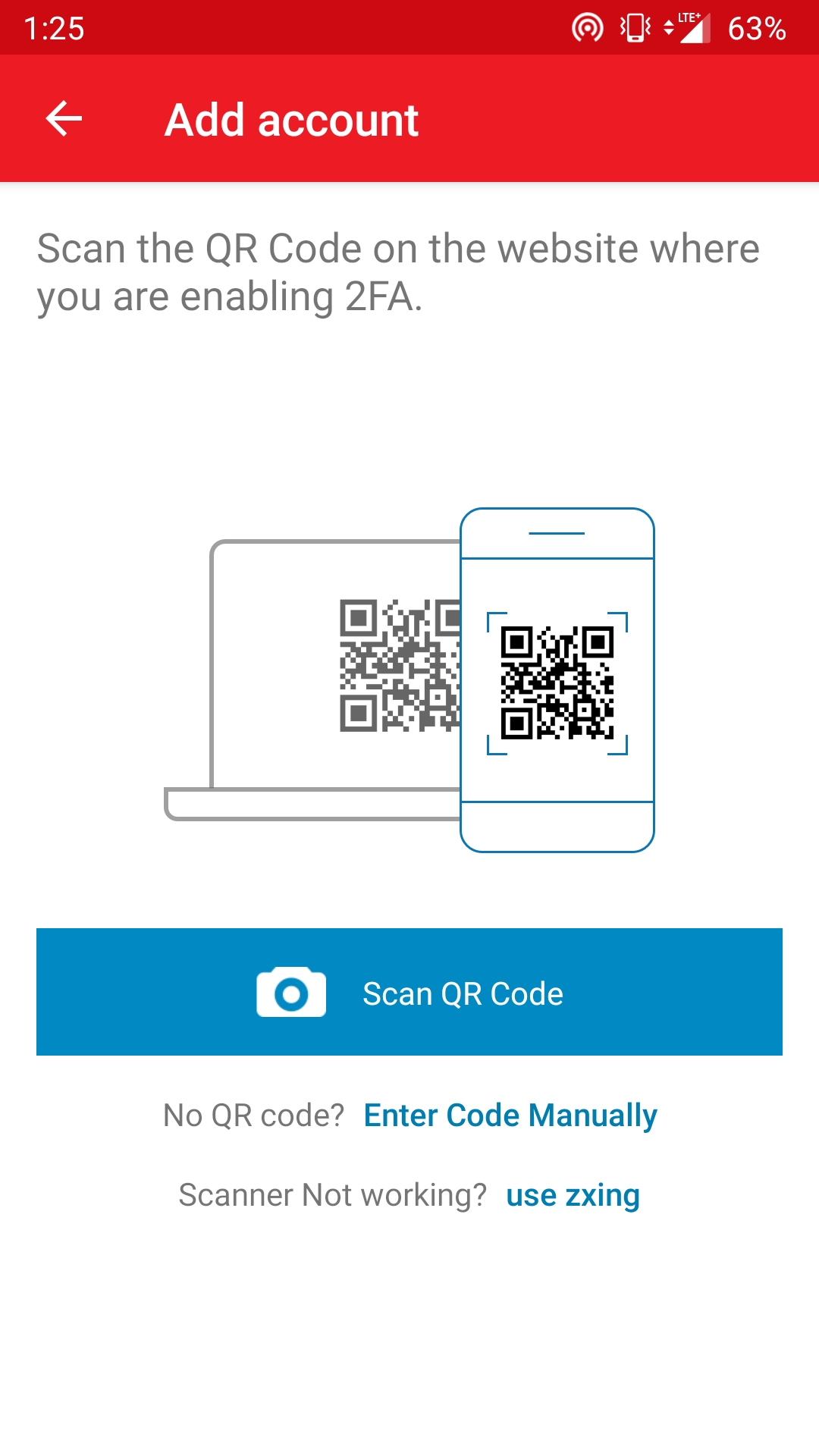
Save and enter a friendly name to refer to your ConnectBooster portal.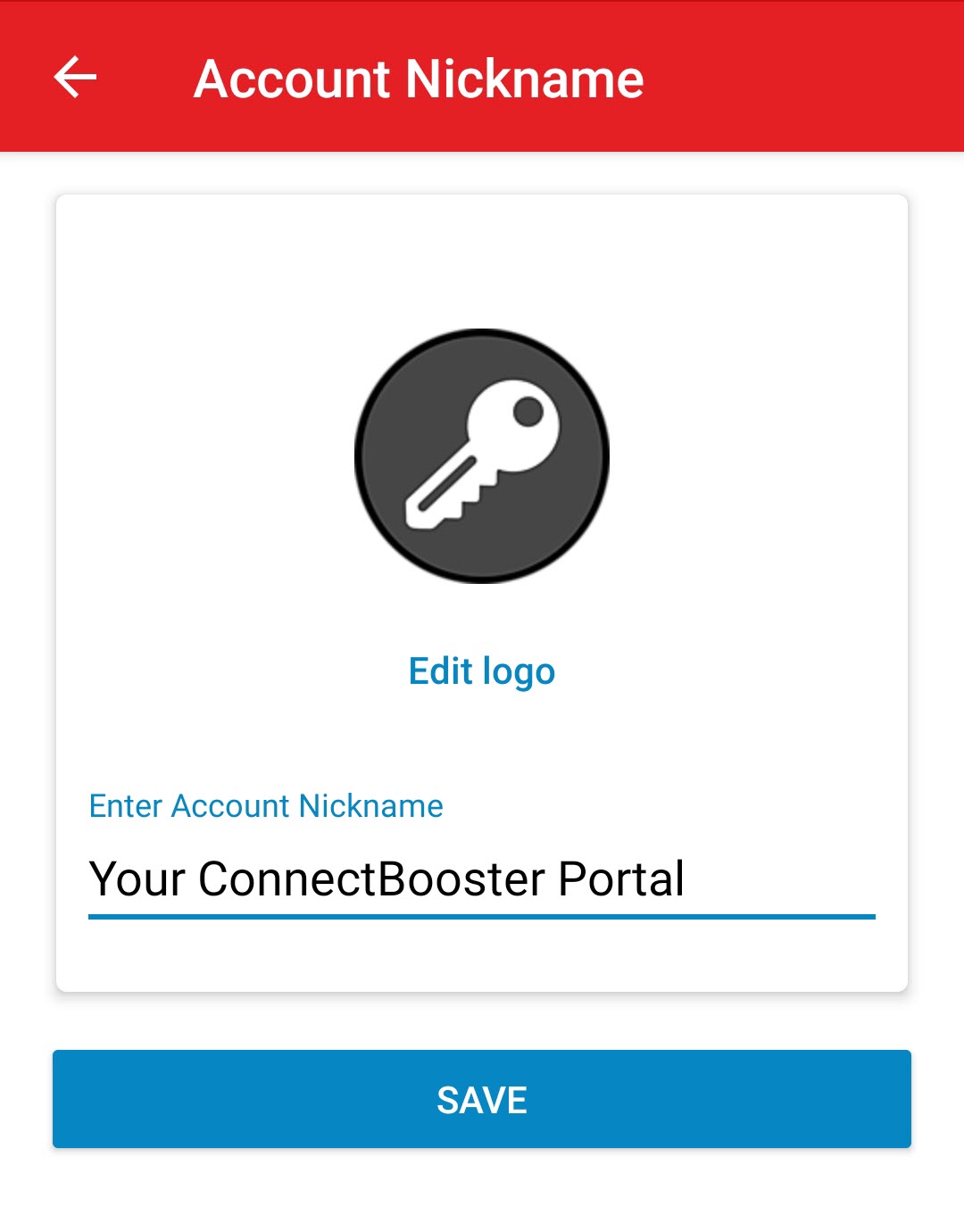
Enter the first code displayed via your authenticator app, and select enter.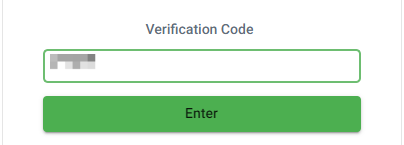
After initial setup, subsequent log in attempts will simply require to enter your rotating code going forward.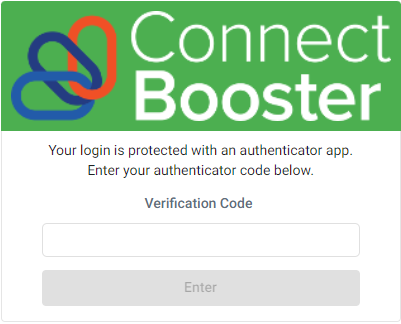
Congratulations, that's it! Your account is now protected via 2-factor authentication.
Troubleshooting
If you or another team member needs to go through the "enrollment" QR Code process again (ex., a new mobile device), another Master Admin can do a "RESET" option under the given Internal User account. This ONLY resets the account in question.
This does NOT force all other Internal Users to do the enrollment process again.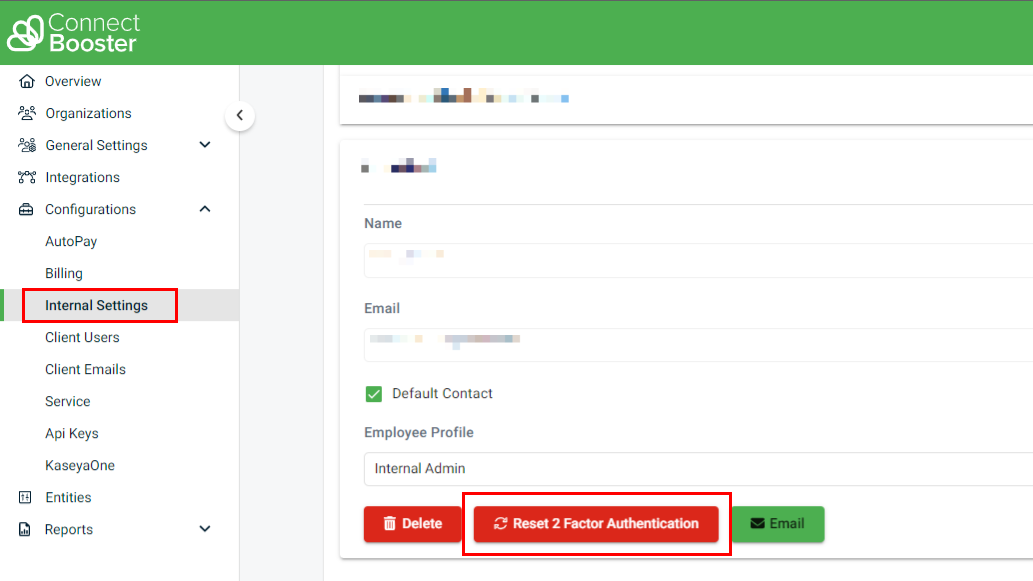
If your specific Internal User account is the only "Master Admin", and you are locked out, you will need to submit through our Helpdesk for an account reset.



