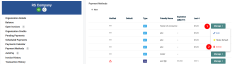Payment methods
On the Organization Profile, the "Payment Methods" section lists all credit cards or bank accounts on file for a given client.
- Clicking on "New" will allow entry of a credit card, or other supported form of payment.
- Clicking "Manage + Edit" will require re-entry of ALL payment information (regardless of type).
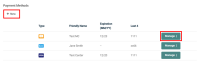
Click or tap to toggle between the credit card or ACH (bank account) options, and then proceed with "Next".
The "Friendly Name" is simply the title of the payment information for easy recognition used by the portal.
Fill in the address information and be sure to check mark the box next to "I Agree".
NOTE Clicking "Submit" does NOT process a transaction!
Once submitted, you should see a success confirmation that the payment method was added.
This is then stored in the secure, PCI compliant, customer vault.
- This allows repeated use of the payment method, without re-entry (needed for autopay!)
- The native data in the vault is inaccessible by you or us (full account numbers are not visible).
- Clients can also update/modify entries from their portal perspective (if permitted)
Default payment methods
Whether your client only has a single payment method within the portal or multiple payment methods, a default payment method can be set per organization.
Why set up a default payment method?
-
Any new autopay rules created will automatically default to the payment method set as the default.
-
If an autopay rule is set up with a default payment method and that default is later changed, ConnectBooster will automatically update the autopay rule with the newly set default payment method.
-
Setting the default payment method will save you and your clients time when making payments through the portal.
NOTE Any autopay rules that are not tied to the default payment method will need to be manually changed in the ConnectBooster portal.
Setting up a default payment method
-
Direct to an organization within your portal and navigate to payment methods.
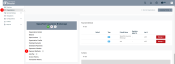
-
Select Manage next to the payment method you would like to set as the default payment method and choose "Make Default".
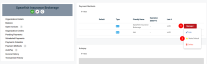
-
Once a default payment method has been selected, a yellow star will appear to the left of the payment method to indicate it has been set as the default.
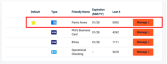
Updating a default payment method
IMPORTANT Partners cannot remove or replace a default payment method. Any changes will need to be completed by the customer and MUST be replaced with another valid payment method.
If a default payment method needs to be updated within the portal, a new payment method will need to be assigned as the default. Should only one payment method exist, the customer will need to enter a new payment method to replace the default.
To do so, the customer will need to direct to their payment methods and select Manage + Delete which will prompt the customer to select another payment method if one exists or an option will be provided to add a new payment method.
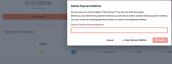
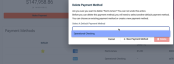
Deleting a payment method
To delete a payment method: