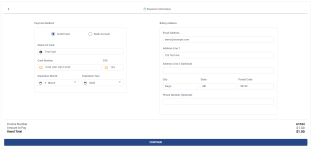Pay Now
What is "Pay Now"?
“Pay Now” enables your clients to pay invoices online, without requiring log in to your ConnectBooster portal. This means clients can still pay you on the ConnectBooster system, even if they don't have access to the customer portal today.
How to Enable "Pay Now"
- Navigate to Configurations + Billing + Pay Now Settings
- Check-mark and save "Enable Pay Now"
- If you wish to rename the LOG IN text found on the Pay Now, you can so here.
- Here you can update where your clients are directed when selecting the LOG IN button, you can add your link here.
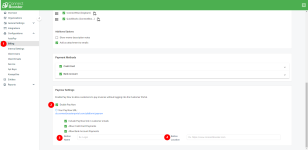
Clients may now go directly to your Pay Now endpoint: https://yourprefix.connectboosterportal.com/PayNow
A great way to give exposure to this endpoint is to put a link on your main business website.
- I.e., a "Pay Bills Online" menu option!
Enabling the “Include Pay Now link in organization emails” option will give more exposure by updating 3 email templates:
- Past Due Notifications (if turned on)
- Account Summary (if turned on)
- Individual Invoice Notifications (if turned on)
The templates will have a "Pay Invoice" button added, or in the case of the Account Summary, individual "Pay" links.
“Pay Invoice” button
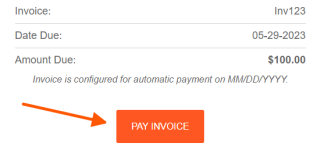
“Past Due" Email
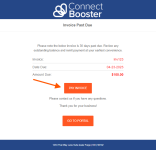
“Account Summary” Email
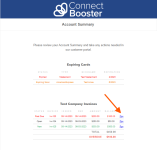
“Invoice Delivery" Email
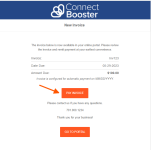
Pay Invoice Page
When your client clicks the “Pay Invoice” button, the needed information should be pre-filled.
If the client navigates to the Pay Now URL endpoint, they will simply need to enter three key pieces of information. After the invoice number, amount, and billing email address have been validated for what is already in the system, your client can proceed to enter their payment method of choice.
- Billing Email Address MUST match a contact already in the system
- Invoice Number must be EXACT, including alphanumeric characters
- Amount to pay can NOT be greater than the invoice's remaining balance
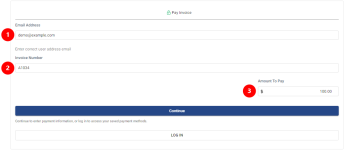
Both Credit Card or ACH (bank account) can be utilized via Pay Now, if applicable in your portal.
IMPORTANT The payment method entered will NOT be stored for future use.
Confirmation Page
After clicking continue, the client will have one last confirmation screen before payment is attempted.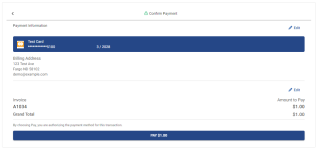
After a successful payment is made, it will still be reconciled to your Accounting package as normal (on the next system synchronization).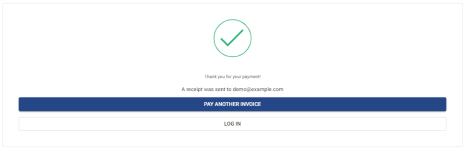
IMPORTANT Canadian Gateway systems are not supported at this time.