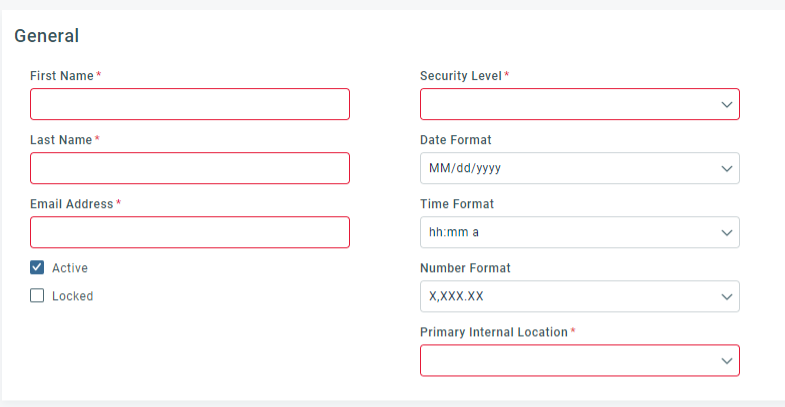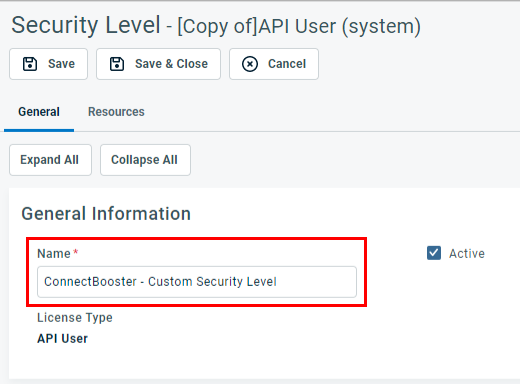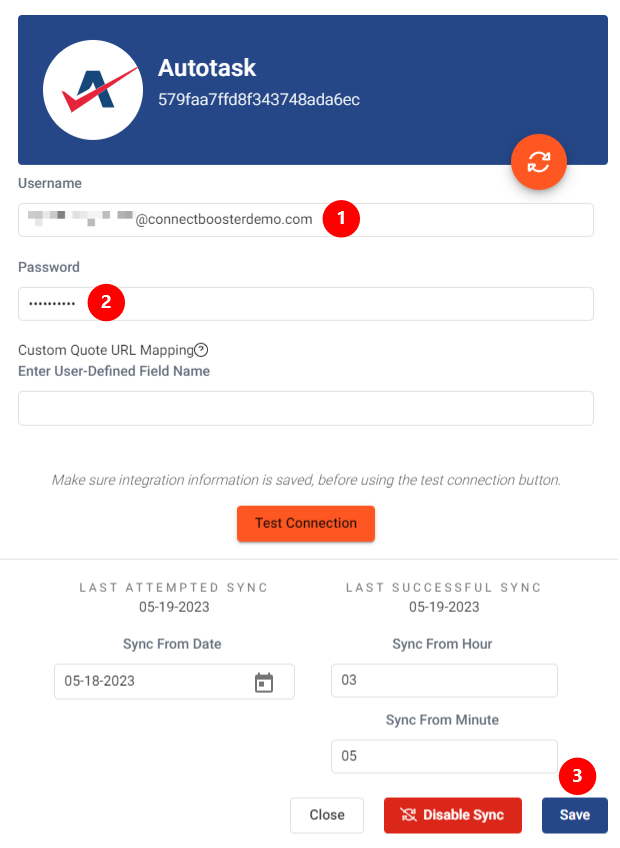Setting up the Datto Autotask PSA Integration
Overview
Use this step-by-step guide for configuring ConnectBooster to synchronize with Autotask PSA.
Once completed, your ConnectBooster portal will then be able to pull accounts, contacts, contracts, and more to help leverage autopay, and supercharge your billing automation!
Preparation
To perform the integration setup, you will need:
- Admin access to Autotask
- Admin level access on your ConnectBooster "Internal users" account
Part 1: Configuring Autotask PSA
1. Creating a new, dedicated API Resource user (recommended)
"API User" resources are a special type that does not User Interface access, and does not incur additional cost.
2. To generate a dedicated API User, navigate to Admin + Account Settings & Users + Resources/Users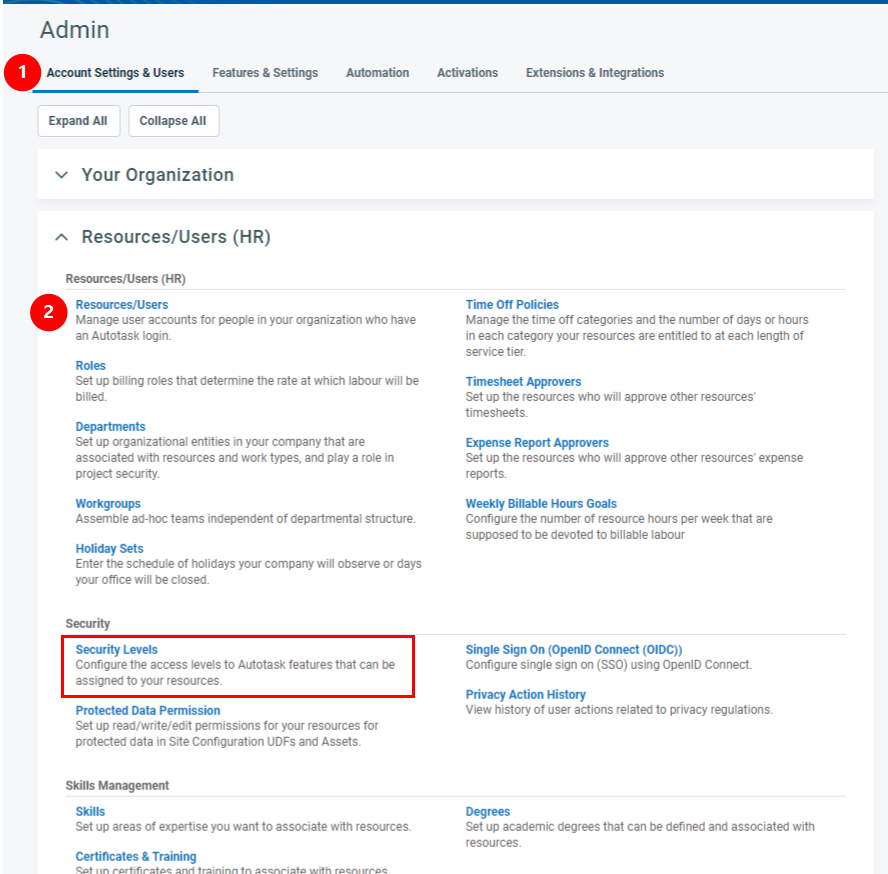
NOTE The location of "Security Levels". It's usually recommended to create a dedicated security level for each of your vendor integrations.
API User's can have their level of access adjusted after creation, so the order of the following steps can be a matter of preference.
3. On the Resource creation page: New + API User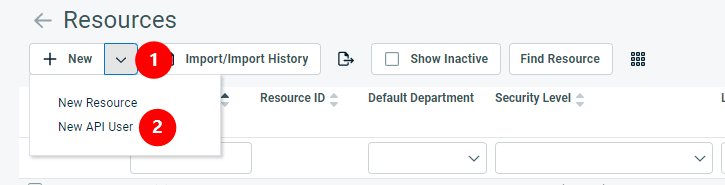
Fill in the required fields with your preferred values.
NOTE "Security Level"
- While "API User (system)" will work, it is more access than what ConnectBooster actually needs
- Generate Username (Key).
- Generate Password (Secret).
- Select ConnectBooster as the Integration Vendor.
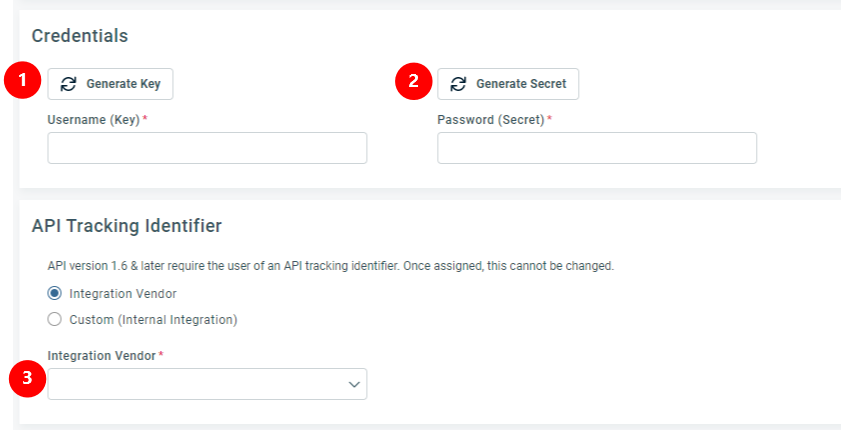
Be sure to temporarily copy these credentials.
Save to create the new User, and Proceed to Part 2 to enter these values in your ConnectBooster portal.
Creating a Custom Security Level - (OPTIONAL)
NOTE It's possible any future features/enhancements may require permission changes to a Security Level set with minimal permissions outlined below.
Navigate to Admin + Resources/Users (HR) + Security + Security Levels.
As a starting point, right click on "API User (system)", and "Copy Security Level".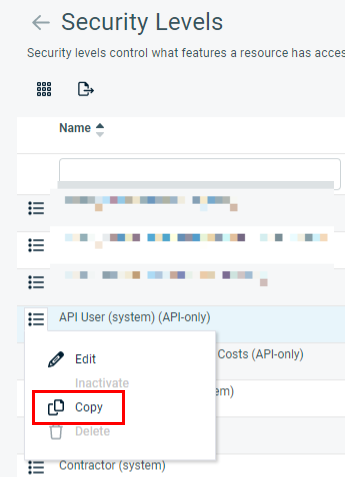
Save your changes, and assign the API User created above this new Security Level.
Part 2: ConnectBooster setup
Next, within your ConnectBooster portal, navigate to Integrations.
-
Select Manage in the Autotask PSA integration card then Settings.
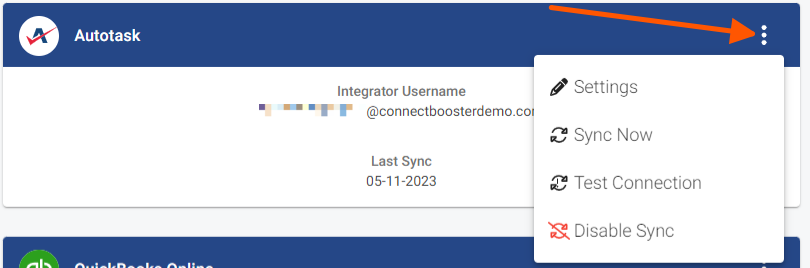
NOTE If this integration does not exist for you, please submit a ticket through our Helpdesk to have this added to your portal.
-
Select Save.
IMPORTANT You must select Save before continuing to step 4.
-
Validate the credentials are correct via the Test Connection button.
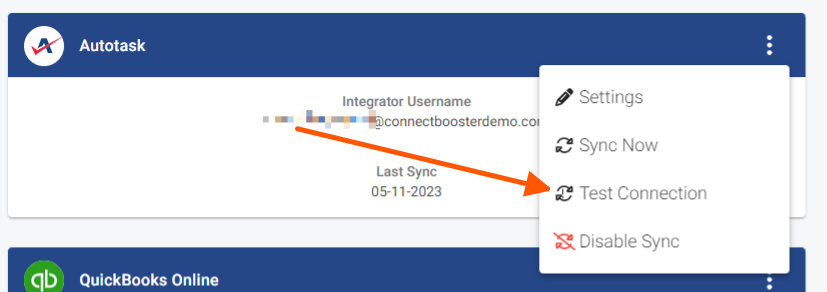
-
Once the test connection is succesful, select Connect to Autotask.
Once you see the successful confirmation, you should be all set! The connection is complete!
A sync will begin within the hour, otherwise you may immediately initialize via the "Sync Now" button.
Selecting the invoice image
Utilize this function to allow your clients to view/print an HTML copy of the Autotask invoice.
Invoice Image Data
Navigate to Configurations + Billing + Invoice Image Data.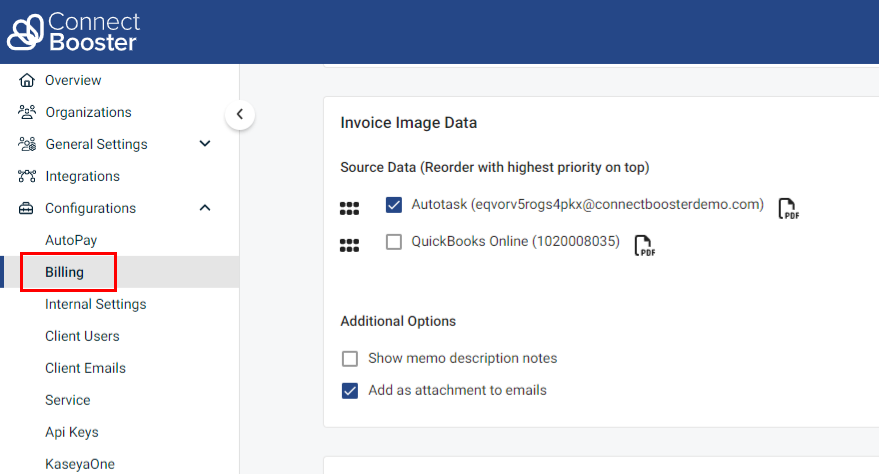
Check the box for the Autotask integration, and move it to the top of the list if that is your preferred system behavior. Don't forget to Save your changes!
Congratulations! You have now setup the invoice image data.
- More information regarding how this, and the related functions impact your portal behavior Invoice image data.
If you encounter issues, please submit a ticket through our Helpdesk.
If the Autotask PSA integration does NOT exist, please contact ConnectBooster Support for creating NEW integrations or when CONVERTING current platforms.